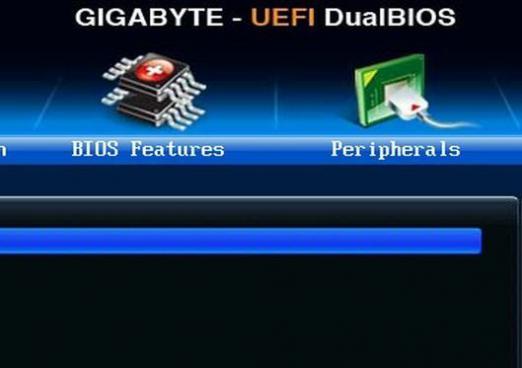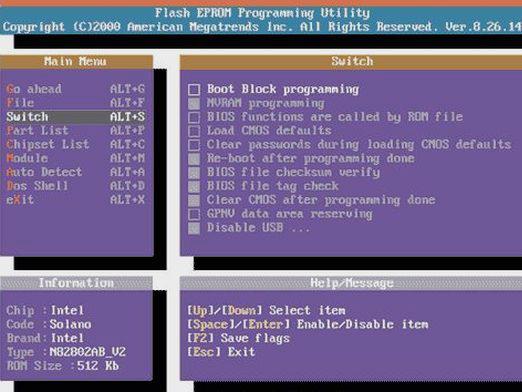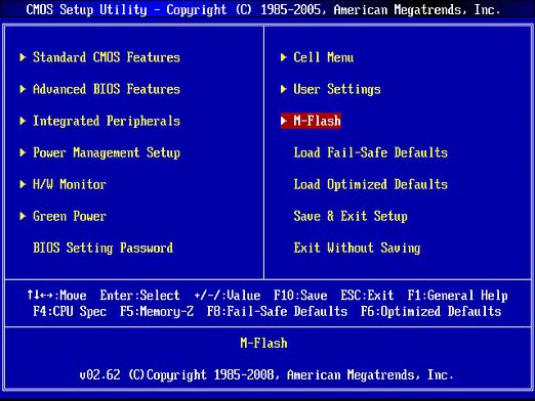Hur konfigurerar du BIOS (BIOS)?

I den här artikeln pratar vi om hur du konfigurerarbios. BIOS är ett litet program skrivet på ett chip som används av datorn omedelbart efter uppstart. Om du vill, är BIOS det primära operativsystemet, utan vilket datorn inte kan fungera i princip. Och det fortsatta arbetet på datorn beror till stor del på dess inställningar. Självklart kommer datorn att fungera med fabriksinställningarna, men ibland finns det ett brådskande behov av att ändra dessa inställningar (när du ansluter andra enheter, omarrangör operativsystemet etc.). Och vi pratar om hur man gör det.
Så här konfigurerar du bios: gå till systemet
Efter att du startat datorn startar BIOSsjälvtestförfarande. Vid denna tidpunkt visar moderkortet tillverkarens logotyp eller data om utrustning som passerar utrustningen (detta beror på aktuella inställningar). Också vid den här tiden längst ner på skärmen skrivs det hur du kan gå in i BIOS-inställningsgränssnittet och hur man aktiverar flashverktyget om det behövs. Vi behöver den första. BIOS används oftast genom att trycka på Del-tangenten (höger knappsats). När du trycker på den här tangenten visas konfigurationsgränssnittet. För att flytta från flik till flik, använd vänster och höger piltangenter. Listan över flikar visas överst med indikationen för den aktiva fliken för tillfället. Låt oss börja med innehållet på fliken Main. Den är indelad i 2 ojämna fält längs vertikal. I vänsterfältet placeras inställningar som kan ändras, och ibland finns ytterligare information om diagnosen. I det högra fältet visas kontextuella tips (hela gränssnittet är på engelska). Flytta mellan punkter med hjälp av piltangenterna. För att välja ett objekt, tryck på Enter. Nå, nu direkt till inställningarna.
Så här konfigurerar du BIOS på rätt sätt
Med systemets tid och datum tror jag att allt är klart. Parametern Legacy Diskette A behöver inte bytas eftersom den är ansvarig för floppoden, och disketter används praktiskt taget inte längre. I språkparametern kan du ändra gränssnittsspråket. Denna inställning kan vara till nytta för dig om du känner tyska eller franska bättre än engelska. Nästa sak är de enheter och enheter som är anslutna till SATA-portarna. Oftast upptäcks de automatiskt, så du behöver inte ändra något här heller. Men nästa sak - Lagringskonfiguration, vi pratar mer detaljerat, eftersom det är ansvaret för att konfigurera diskdelsystemet. Med SATA-konfiguration kan du inaktivera SATA-kontrollen på moderkortet genom att välja Disabled (Avaktiverad), men det viktigaste är att du kan ställa in det förbättrade läget här, vilket accepteras när du använder moderna operativsystem. Du kan också överföra datorn (mer exakt, dess skivsystem) till kompatibilitetsläget med det gamla operativsystemet (från Windows 95, 98, ME) - här måste du välja Kompatibelt värde. Konfigurera SATA-objektet visar dina OS-skivor i form av så kallade IDE-enheter (att när du arbetar under Win 2000 eller XP skapas inga problem med skivsystemet). Välj det här IDE-värdet för att göra det. Du kan också installera avancerat ACHI-läge när du använder ett system som tillåter det.
Vi fortsätter vår bekantskap med huvudmenyn
RAID-läget är ett redundant utbud av oberoendeenheter. Här menar vi tillförlitlighet. Ställ inte in läget på RAID 0, eftersom det är mindre tillförlitligt än ens en enda hårddisk - hårddisken. Hårddisk Skriv Protect är skyddet av skivor från skrivning, det är bäst att inte aktivera det utan för mycket vikt. SATA Detect Time out är ansvarig för den tid som din dator söker efter disksystemenheter. Här, desto kortare är hämtningen. Tja, nu låt oss lära känna menyalternativen SATA X (där X är portnumret). Naturligtvis sa vi att det nästan inte skulle vara något att byta där, men bekantskap med dessa menyer kommer inte att vara överflödigt ändå.
Så här konfigurerar du BIOS: SATA-menyn
Typ är typen av enhet. Här kan du tvinga CD-ROM eller andra olika enheter (om du har dem, kommer du att se dem i listan). LBA / Large Mode - det här objektet är ansvarigt för att stödja hårddiskar med en kapacitet på mer än 504 MB, så välj värdet Auto, inte Disabled. Block inaktiverar överföringen av flera sektorer med en storlek på 512 byte i taget, vilket i hög grad minskar hårddiskens hastighet. Det är bättre att lämna allt som är. PIO-läge ställer in ett ganska gammalt läge för datautbyte, så lämna Auto här som standard. DMA-läge är direktminneåtkomst. Här är SWDMA det sämsta läget, MWDMA är ganska genomsnittligt, men UDMA eller Ultra DMA är den smartaste. Därför är det bättre att lämna Auto som standard. Med SMART Monitoring kan du övervaka statusen för din hårddisk. Från data på S.M.A.R.T. gör en slutsats om hårddiskens livskraft och berättar om det är dags att ta hand om sin ersättning. Här kan du lämna Auto-läget, men du kan ställa in det på Enabled och manuellt om det finns några problem. Med hjälp av 32 bitars överföring specificeras en 32-bitars dataöverföring via chipsetets PCI-buss. Här lämnar du allt som standard för att inte sänka dataöverföringshastigheten.
Avsluta installationen
I BIOS-menyn finns ytterligare ett objekt - SystemInformation som innehåller allmän information om ditt system. Det visar versionsnumret för mikrokod-BIOS, datumet för det här systemet, processormodellen med klockfrekvensen, mängden RAM (RAM) i systemet. Det står också vilket BIOS-chip som används och hur det är valt, och namnen på 1: a och 2: e BIOS visas. Ovanstående är tillräckligt för att ställa in din dator så som du vill och förbättra prestanda väsentligt. Naturligtvis borde de flesta parametrarna vara kvar, men till exempel är växlingsanordningar till AHCI-läget väldigt användbar. Och jag måste till exempel ofta ändra de enheter som används av datorn först som standard vid start. Nåväl, nu vet du hur du konfigurerar Bios på rätt sätt för normal drift av din dator.