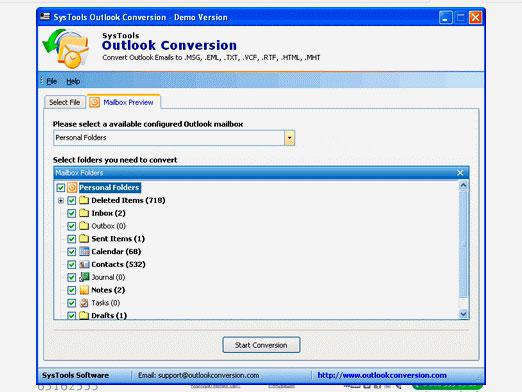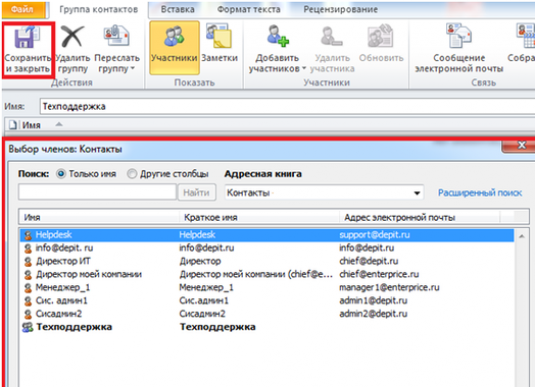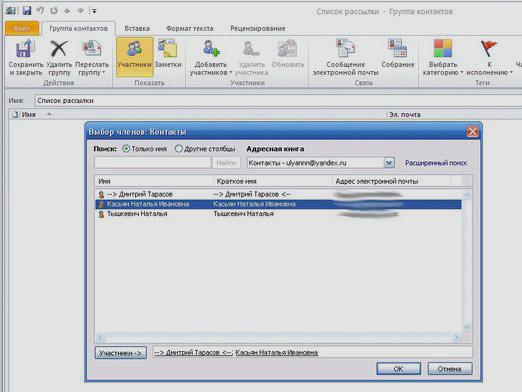Hur konfigurerar du Outlook?
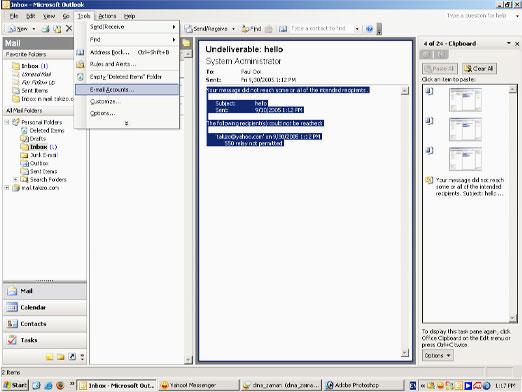
Outlook Express-programmet släppt av företagetMicrosoft, är utformad för användare som behöver arbeta med post. Den levereras med Windows-operativsystem - produkter från det här företaget, och även tillgängligt för Mac OS 9. För närvarande ersätts Outlook Express med nyare Microsoft-mailklienter, i synnerhet Windows Mail och Windows Live Mail.
Hur man konfigurerar Outlook, borde man vetaAnvändaren av Windows, gör det väldigt enkelt. På Verktyg-menyn klickar du på Konton. I fönstret som dyker upp efter dessa åtgärder öppnas fliken Mail som visar de skapade kontona som standard. Klicka på Lägg till kommer att dyka upp ett annat fönster med fältet Visa namn. I det måste du skriva in ett namn som är bekvämt för dig. Detta kan vara både personens initialer och företagets namn. Observera att det kommer att vara synligt i fältet "Från" i meddelandet som skickas från din brevlåda. Sedan, för att fortsätta konfigurera Outlook Express, klicka på knappen Nästa.
Ange önskad e-postadress ochklicka på Nästa. Applikationen lägger fram ett förslag för att ange adresserna på servrarna: Välj POP3-protokollet i rullgardinsmenyn för den inkommande servern. Skriv in det motsvarande fältet den domän där din brevlåda är placerad, placera en pop och en period före den. Till exempel kan du få något som pop.pochta.ru eller pop.i.ua. I Utgående server - det är bara tillbaka pop på smtp, visade sig smtp.pochta.ru eller smtp.i.ua. Principen om att konfigurera Outlook-post, namnet på den tjänst som du är registrerad på, dess popularitet eller andra faktorer har inget värde. Denna algoritm gäller också för yandex.ru, och för rambler.ru, och för andra mailservrar.
Efter att du har kontrollerat att de angivna uppgifterna är korrekta, igenklicka på knappen Nästa. Ange namnet på kontot och sedan, när du redan har gjort det, lösenordet för åtkomst till det. De måste anges i respektive "Lösenord" och "Konto" fält. Observera att lösenordet är inmatat med bokstäverna för tecknen samt registret, dvs små bokstäver och stora bokstäver. För att inte misslyckas, jämföra antalet tecken i lösenordet med antalet cirklar i fältet Lösenord. Var noga med att kolla rutan för att komma ihåg lösenordet. Var försiktig när du konfigurerar Microsoft Outlook och använder den här applikationen. Slutligen, när du ser till att allt är gjort korrekt, klicka på knappen Nästa för sista gången och klicka på Klar.
Men det är inte allt: Du måste se till att klienten är konfigurerad korrekt och kan ta emot och skicka meddelanden. För att skicka mail, klicka på "Skapa" -knappen och ange adressen i mottagarens linje. Klicka sedan på "Skicka" -knappen och välj "Deliver mail" från huvudmenyn. Gå till inkorgen: om testmeddelandet finns där är allt i ordning. Annars måste klienten ställas in igen.
Samma handlingsalgoritm passar dem som inte gör detvet hur man konfigurerar Outlook 2003 - en av de tidigare versionerna av programmet. Gå till Kontrollpanelen och välj Mail. I ett nytt fönster klickar du på knappen "Konton", ett annat fönster dyker upp. Från de punkter som erbjuds av programmet väljer du den första - "Lägg till ett nytt konto" - och klicka på Nästa. Välj sedan det första objektet - "Microsoft Exchange Server" från serverns lista igen. I nästa steg fyller du toppfältet med strängen hub01.domain.local, och i botten anger du din adress. Detsamma gäller för dem som vill konfigurera Outlook mail ru: du måste agera exakt samma. När du har angett data för motsvarande knapp, gå till övriga inställningar, gå till "Connection" -knappen och konfigurera rutan så att den är ansluten till din ruta med hjälp av HTTP-protokollet. För att göra detta, kryssa bara på motsvarande föremål. Klicka på knappen för att välja proxyserverparametrarna och ange adressen till din e-postserver i översta raden i fönstret, placera owa framåt, exempel - owa.mail.ru. I det nedre fältet anger du serverns adress igen, ersätter owa med msstd: owa, så att msstd.owa.mail.ru eller till exempel msstd.owa.gmail.com visas. I listrutan väljer du "Normal verifiering" av autentiseringen. Då - OK och Nästa då - Utfört.
Nästan samma sätt som Outlook 2007 är konfigurerat: På menyn Verktyg väljer du alternativet för att konfigurera aktuella konton och i fönstret som följde efter klickar du på knappen Ny. I popup-fönstret kommer programmet att be dig om ditt namn och din brevlåda. Till skillnad från ovanstående alternativ behöver du inte lägga pop och smtp framför e-postadressen. I samma fönster, men under - två fält för inmatning av lösenordet och dess bekräftelse. Nästa steg är att automatiskt bestämma serverns inställningar. Om en varning dyker upp klickar du på Tillåt-knappen. Klicka på Nästa, och slutligen, Slutför.
Det är väldigt enkelt att konfigurera Outlook 2010, eftersomProgrammet själv redan vid första starten kommer att erbjuda dig att skicka den primära registreringen. Om det inte händer, välj "Mail" snapin-modulen i Kontrollpanelen. I popup-fönstret, klicka på Ja, klicka på Nästa. Ange ett namn och en postadress samt ett lösenord som bekräftar det. Nästa steg - efter att ha klickat på knappen Nästa knyter klienten automatiskt till servrarna och kommer att begära alla nödvändiga inställningar via nätverket.
Det är också enkelt att konfigurera Office Outlook: Först av allt måste denna applikation lanseras. I tjänsten väljer du igen det föremål som du kan visa tillgängliga mailkonton med. Klicka på lämplig knapp för att lägga till ett nytt konto och klicka sedan på Nästa. I listan över servertyper som visas väljer du POP3. Nästa steg går in i namn och e-postadress, SMTP och POP-servrar. Lägg till prefix pop eller smtp till serverns adress, kom ihåg att lägga en period efter det. I fältet Användare - inloggning. Klicka inte på knappen Kontokontroll, eftersom den här funktionen inte fungerar korrekt. Slutligen klickar du på knappen Nästa och Slutför. Om det behövs kan du konfigurera Outlook för Yandex på samma sätt som för andra posttjänster: skriv bara in adresserna på dess servrar i lämpliga fält.
Mycket intressant är en av funktionerna i Outlook,så att du kan skapa riktiga visitkort som en signatur. På fliken Meddelanden väljer du Signatur och sedan på knappen Signaturer. Klicka på knappen Ny i fliken Elektronisk signatur. Ange namnet på den nya signaturen och skriv in texten som du vill inkludera i fältet Redigera signatur. Texten kan enkelt formateras, lägga till nya element i den och ändra befintliga. När du är klar klickar du bara på OK. Således är det inte så svårt i Outlook att skapa en signatur för användningen i dina meddelanden.
I allmänhet alla program i företagets Outlook-familjMicrosoft har ett flexibelt system för inställningar. Tack vare möjligheten att skapa konton kan varje användare anpassa applikationen till sina individuella behov.