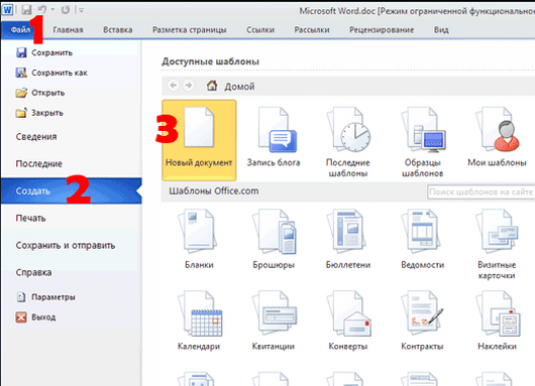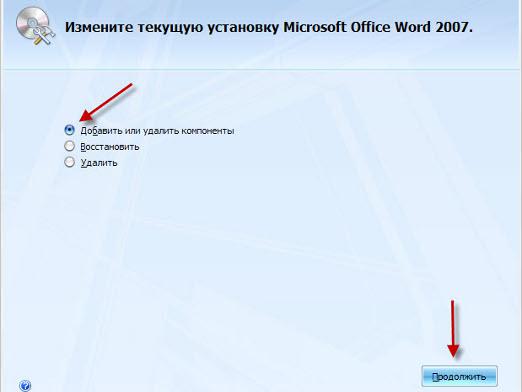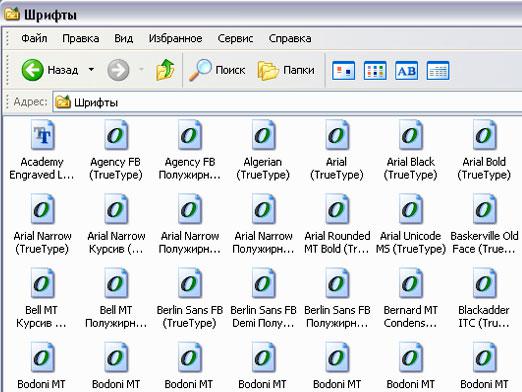Hur gör man en ram i Word?

Microsoft Word för idag ärtextredigerare, populär bland miljontals PC-användare. Att arbeta med den med varje ny version blir mer bekväm och tillgänglig, men inte alla användare känner till sina olika möjligheter. Till exempel kan ett dokument dekoreras med olika ramar. I den här artikeln visar vi hur du skapar ramar i Word 2013.
Så här lägger du in en enkel ram i Word 2013
Först och främst behöver vi Word 2013-dokumentet med den text du behöver, där du vill göra ändringar. När det är öppet kan du fortsätta till handling.

- I övre högra hörnet av fliken ser du objektet"Borders pages", när du klickar på vilket öppnar fönstret "Borders and Fills" med många olika inställningar. Men först måste du lära dig hur du gör en enkel ram för all text på sidan.
- I fönstret Borders and Fills väljer du sidan "Sida".
- I det här avsnittet väljer du ikonen "ram" och i rutan "Tillämpa på" anger du värdet till "hela dokumentet".
- Därefter klickar du på "OK" för att ändringarna ska träda i kraft.
Detta skapar en normal stroke för hela sidan av dokumentet, men det finns också möjlighet att skapa vackra färgramar, som vi kommer att diskutera vidare.
Hur man gör en vacker ram i Word 2013
Nu kan du försöka skapa ett färgslag för stycket. För att göra detta följer du instruktionerna:
- Efter att du öppnat dokumentet med texten, skriv du igen fliken "Design".
- Placera markören på önskad punkt, som du kommer att ordna vackert.
- I fönstret "Borders and Fills" som vi vet, som öppnas, välj "Border".
- I "Apply to", som visas i det högra hörnet, måste den här gången ställas in till "stycke".
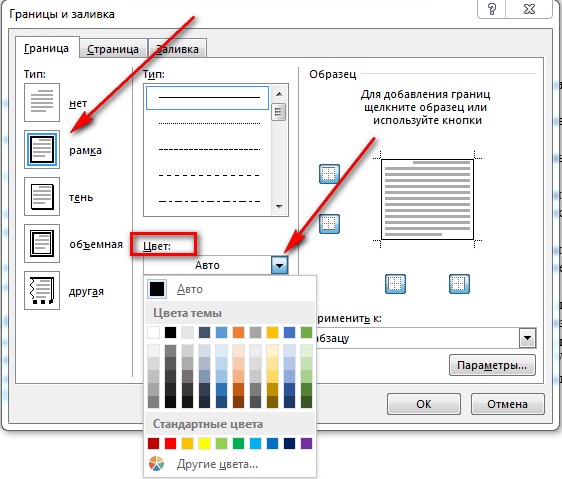
- Välj ikonen under "Typ" -menyn: den kan vara en rak linje, en streckad linje med olika vyer och så vidare.
- Välj sedan den färg du vill ha i "Färg" -menyn. Förresten har den både "Standardfärger" och "Övriga färger" - enligt din önskan.
- Under "Färg" -menyn ser du avsnittet "Bredd", där du måste ställa in önskad storlek.
- Observera att i fönstret som duarbete, alla dina handlingar visas på höger sida. På så sätt kan du ställa in parametrarna och genast se resultatet. Om det inte passar dig, ändra värden och färgerna tills du hittar rätt alternativ.
- Efter alla manipuleringar, klicka på "OK" för ändringarna ska träda i kraft. Nu visas ramen för stycket av motsvarande färg och storlek istället för markören.
Du kan behöva göra en ram inte baraför ett stycke, men för flera. I det här fallet ska du välja den nödvändiga texten, välj fliken "Design" igen, gå till fönstret "Borders and Fills" och välj "Border" -alternativet. Sedan fortsätter vi på samma sätt: välj ikonen "ram", ange typ, färg och bredd för stroke, klicka sedan på "OK" -knappen. I det här fallet ramar ramen ramen för den text du har valt.
Du kommer också att vara intresserad av våra artiklar om ämnet:
- Hur man gör en ram i Word
- Så här tar du bort en ram från Word
- Hur man ritar i Word